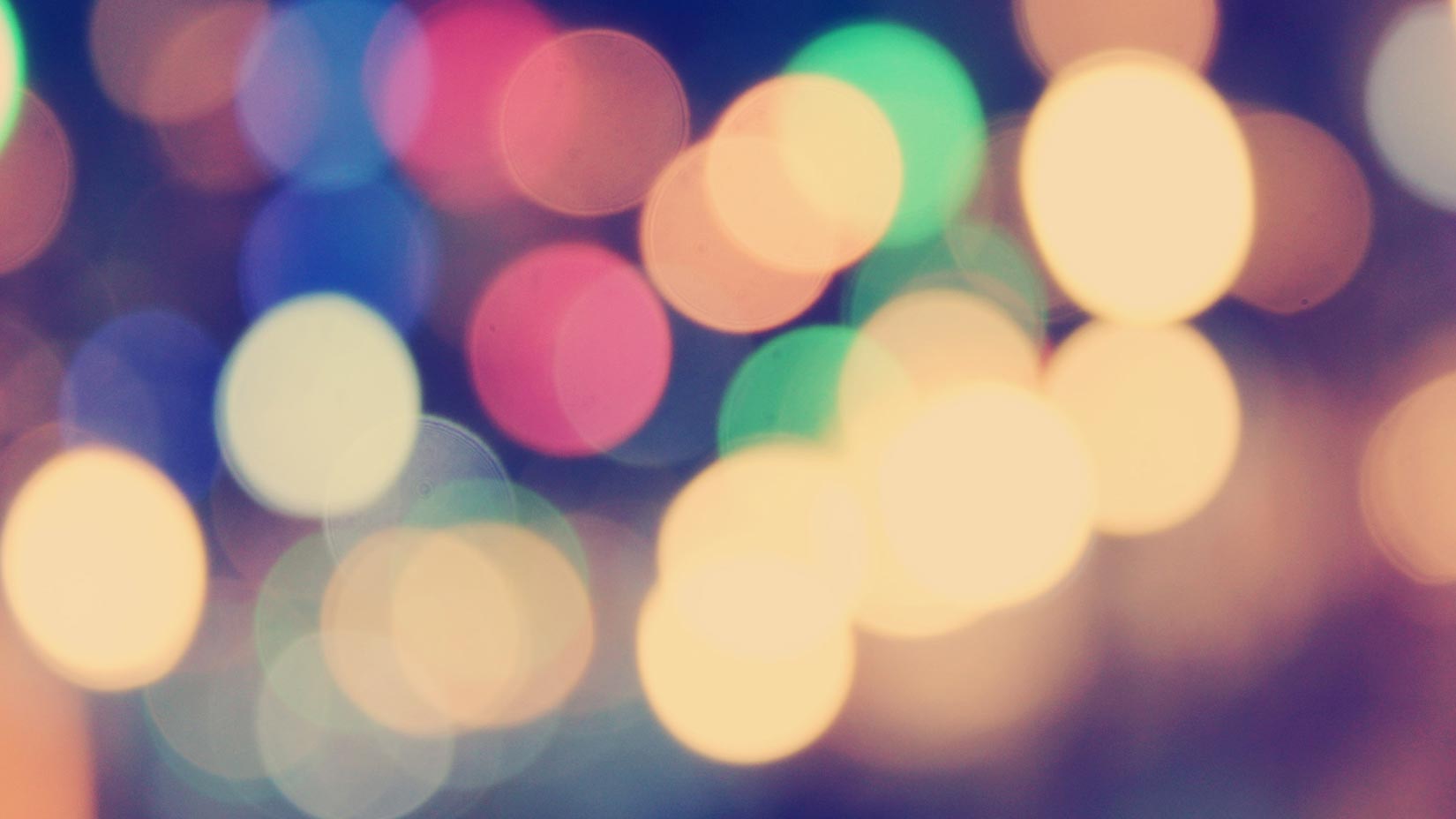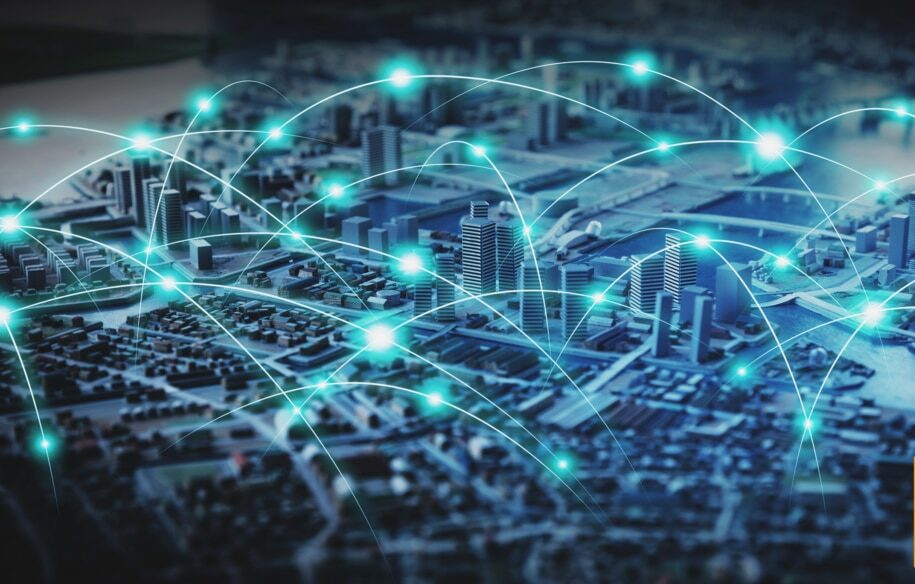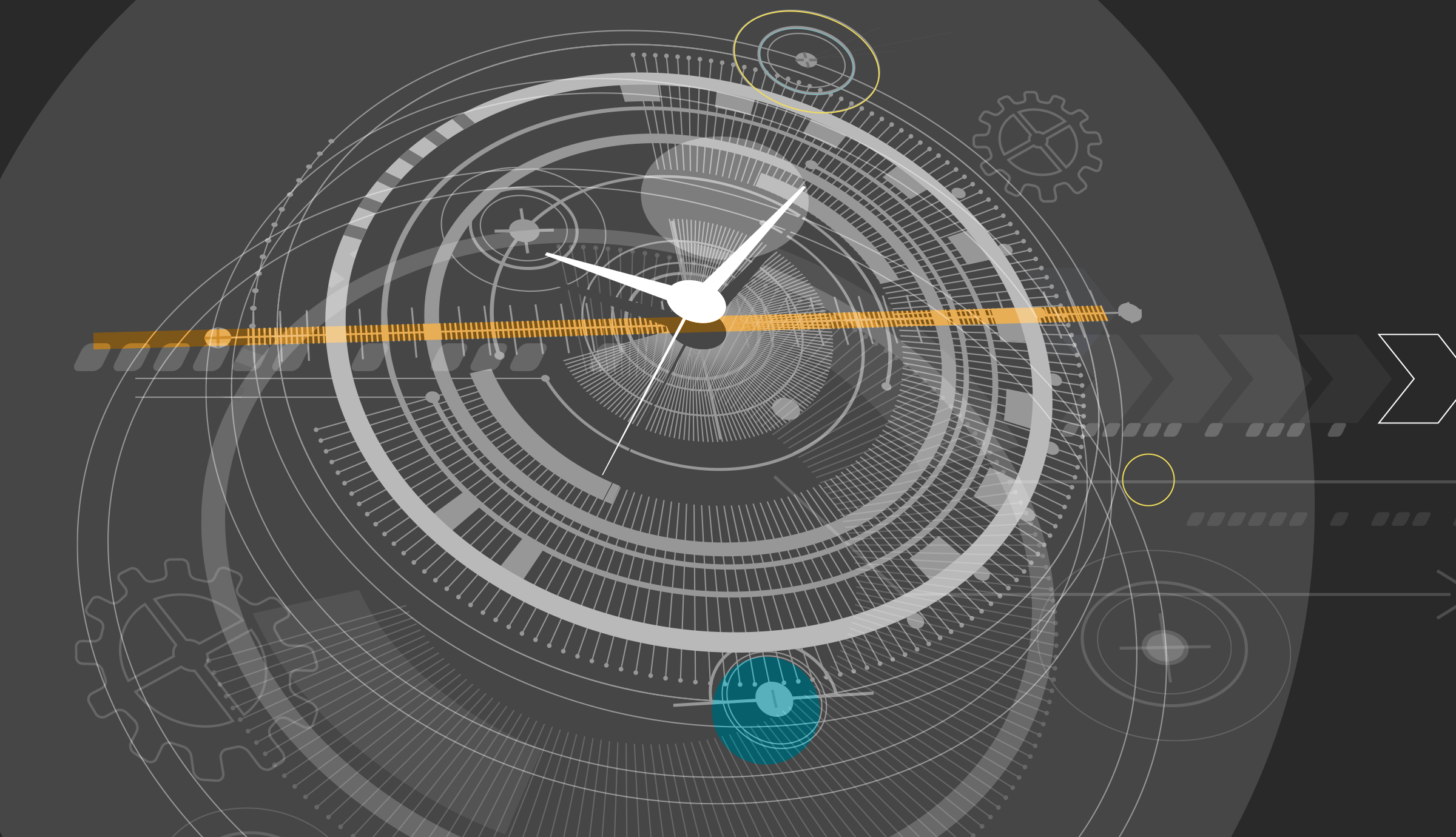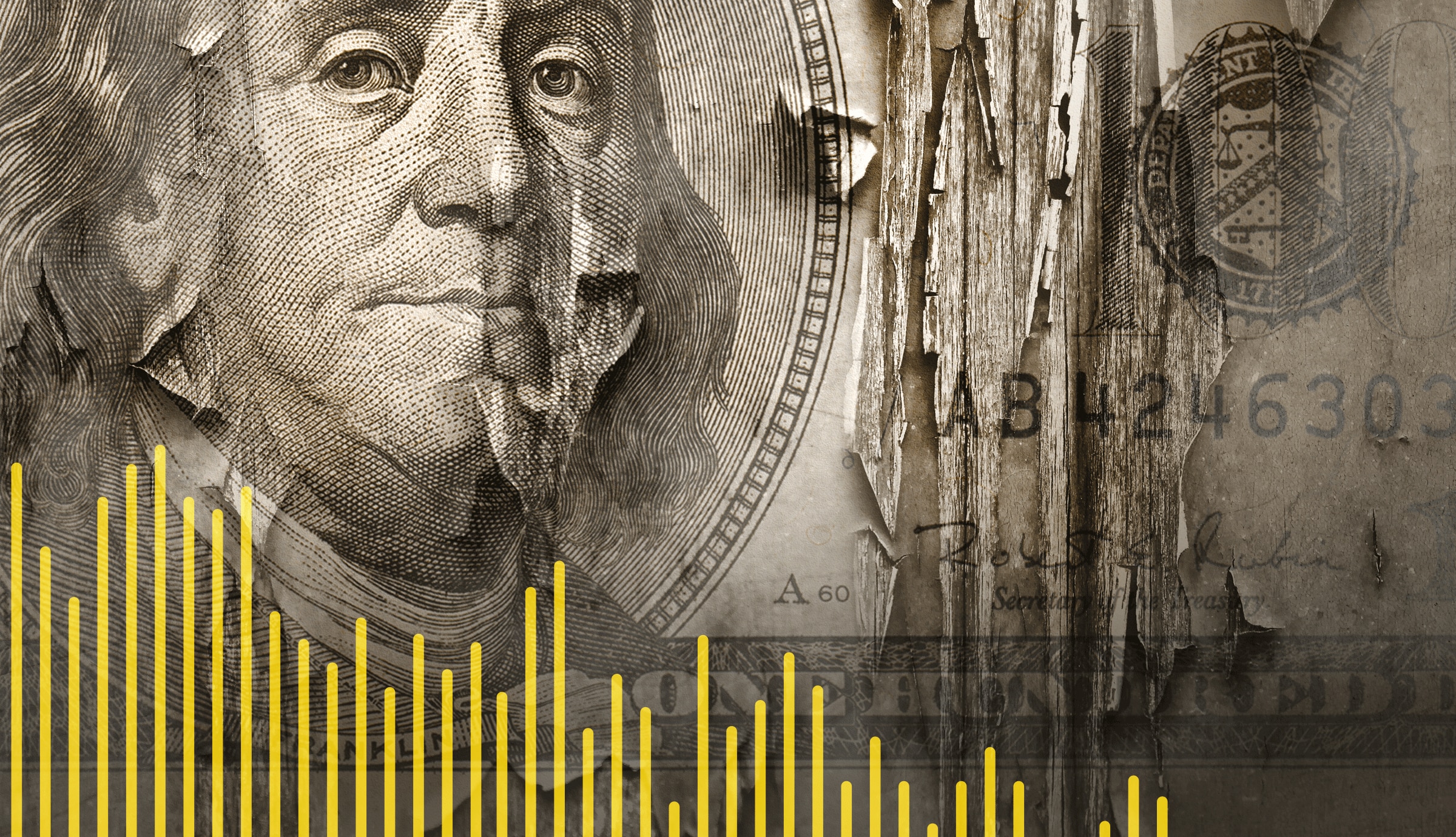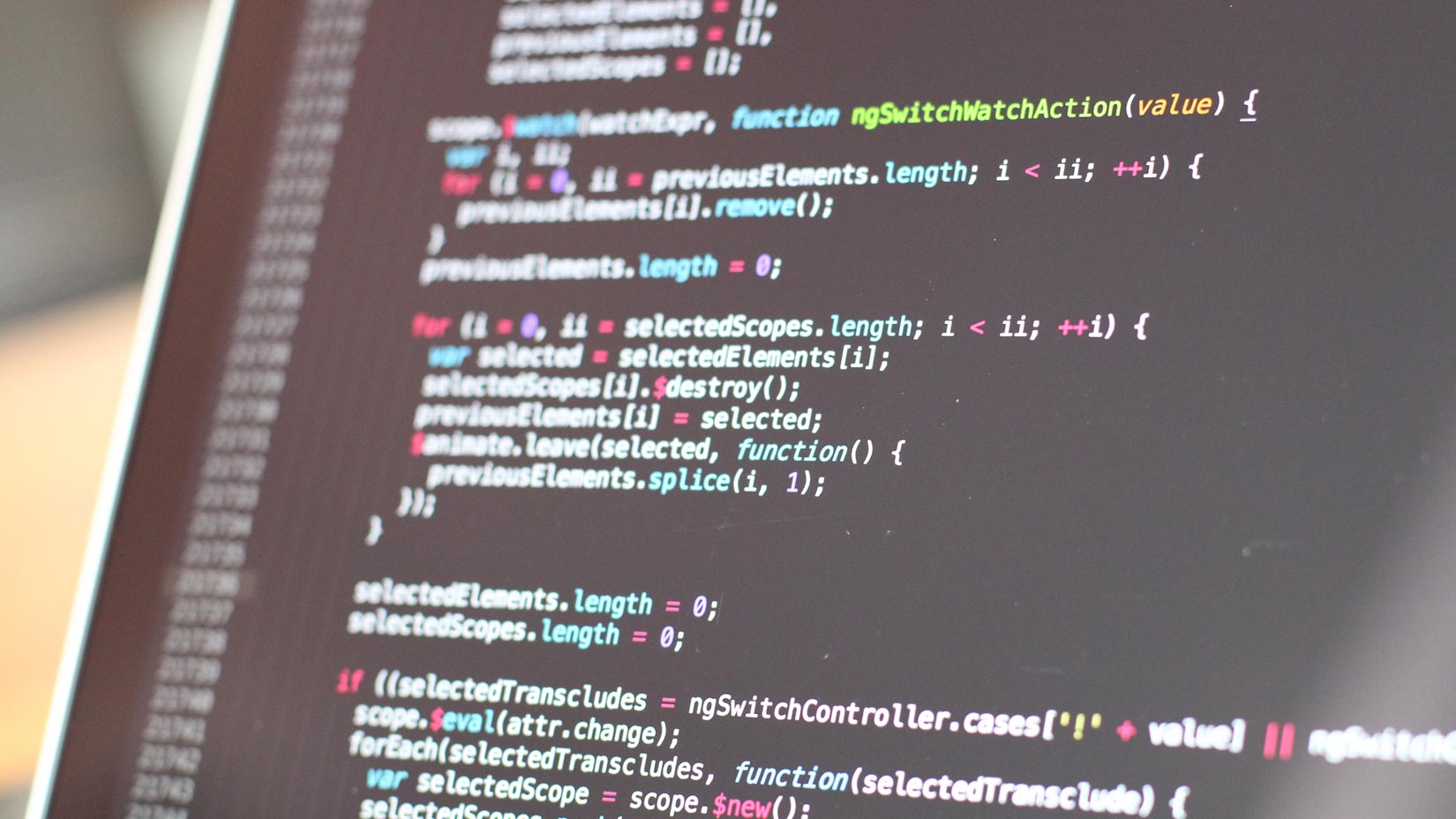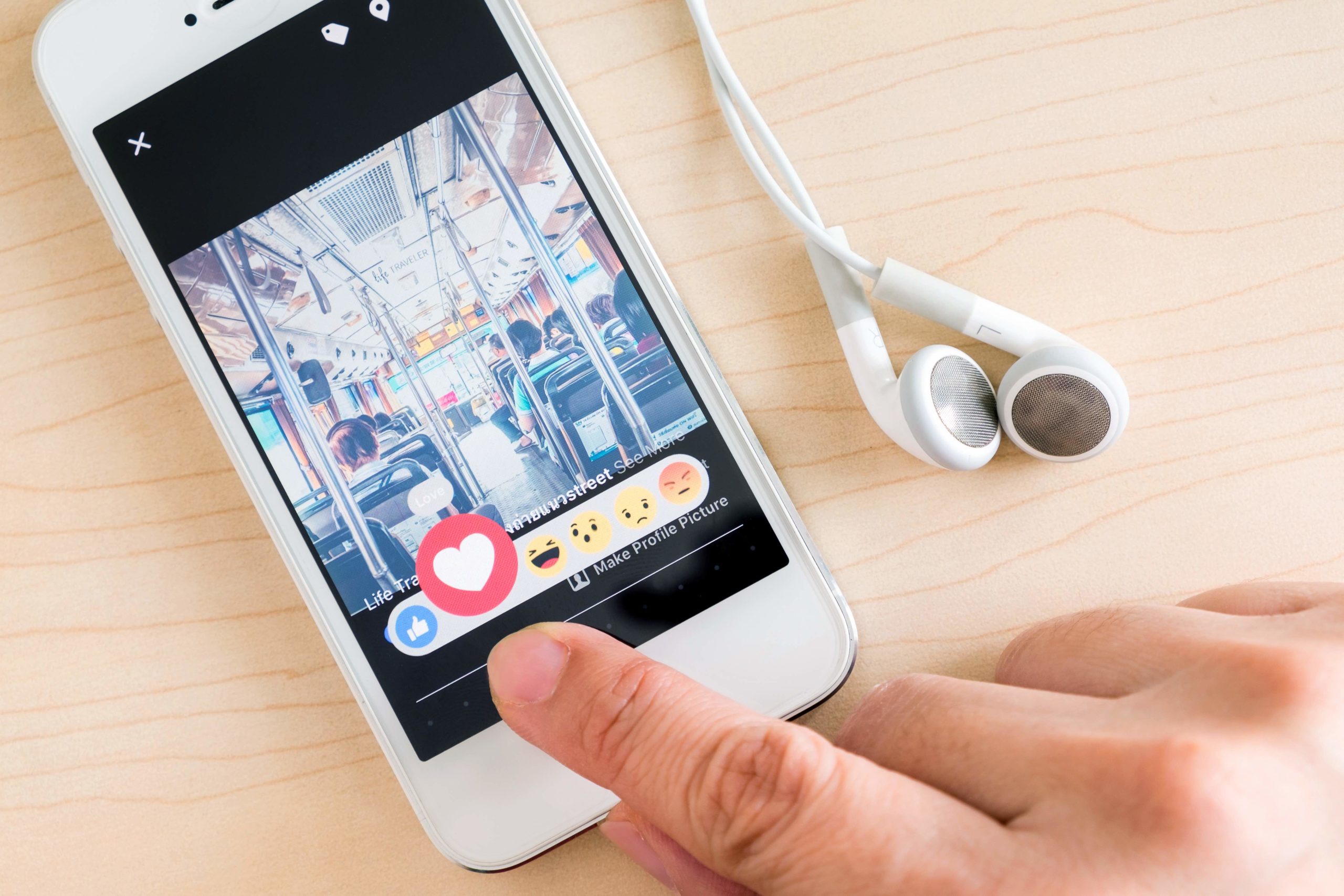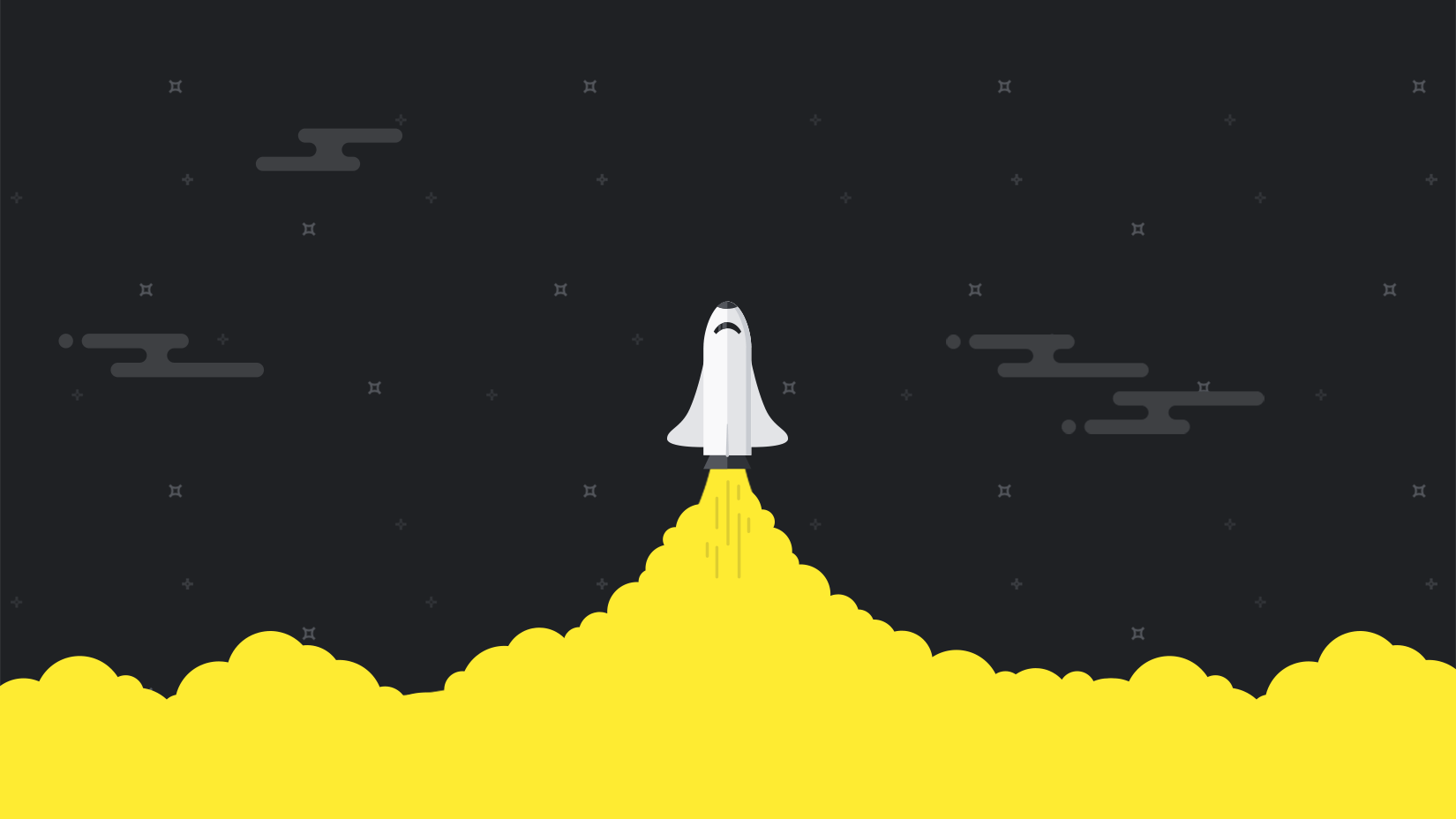One of the objectives we had when creating the Team plan, which we introduced recently, was to offer more to customers with considerable website monitoring needs. The Team plan includes more checks, more page views for Real User Monitoring, and more functionality.
Something unique to the Team plan is tagging of checks. By adding tags to your checks, you can organize and sort your checks in new ways. You can also get additional information about the site or server that the check monitors. Let’s have a look at how tags can help you manage your Pingdom account.
Auto-tags and user tags
We currently support two types of tags on the Team plan: user tags and auto-tags.
- User tags are tags you create and control. Typically, when you create a check, you will type in a number of tags that describe that check. This could be, for example, “Marketing department,” or “datacenter2.” You can at any time edit these tags, add new ones, and remove them.
- Auto-tags are automatically added to a check when you create it. The purpose of auto-tags is to keep a running profile of the site or server the check monitors. Typically, auto-tags will include what web server software the site runs, what ports are open, what protocols are supported, where it is located, etc. Auto-tags are updated every 24 hours or when you make changes to the check. You cannot make changes to auto-tags but in any other way they work in the same way as user tags.
We are especially excited about the auto-tags because the engine we developed for auto-tagging will be used for other things in the future. For that, all we can say at this point is “stay tuned.”
Adding user tags
You can either add user tags when you create a new check or add them to existing checks.
When you create a new check (in your my.pingdom.com Dashboard, click on Add New Check), you will see a box labeled Check tags.
You fill in the name of the check, how often you want the test to be executed (Check interval), what type of check you want to create, and the URL of the site you want to monitor.

As soon as you have typed in the URL, we will connect to the site and try to identify as much information about the server as possible. What we find will be automatically entered into the Check tags box, and they are colored gray. These tags are what we call auto-tags.
In the bottom half of the Check tags box, you can type in any other tags you would want to assign to the check. These tags are called user tags and they are as mentioned earlier, editable later. User tags show up in blue. To add user tags, you simply type a tag, hit enter or space, and then continue typing the name of the next tag.
Sort by tags
One important functionality that tags support is sorting checks, which works the same way whether it’s user tags or auto-tags.
When you are looking at your list of checks, simply type in the name of a tag in the search box and you will automatically be shown just checks that are tagged accordingly.

You can also click on the tag-icon, then click on the tag you want to focus on and only checks with that tag will be displayed. Also note that the tag-icon shows how many tags are associated with that particular check (auto-tags and user tags combined), and next to each tag it shows how many checks that tag is associated with.

Edit and remove user tags
You can of course edit user tags as you like. The most straightforward way is to edit the check, and in the Check tags box you can just point to a tag and click the “x” to remove it.

You can also click Edit tags on the left hand side of the Checks page. That will show you a screen with all your tags. From here, you can edit or remove user tags.

If you click the edit icon for a tag, you can edit the tag and choose on which check(s) it is applied as shown below.

Remember to click Modify tag when you’re done to save the changes.
Mo’ tagging
That’s pretty much it for tagging, at least for now. We hope that you will find tagging checks as useful as we do, especially when managing accounts with hundreds if not thousands of checks. The auto-tags serve as a great foundation for organizing your checks and with user checks in place you should find it a lot easier to manage the monitoring of your sites. Add to that the user tags you can add yourself and you will find that tags make it much easier to manage your Pingdom account.
If you’d like to take the tagging functionality for a spin, simply sign up for a Team account and you’ll be able to try tagging and more.